Lightroomで別のPCで作成したカタログファイルをメインPCと結合し作業する方法

出先や仕事でノートPCから編集を行って、最終的にメインのPCで現像作業を行いたい人は多いと思います。そこで、別のPCで作成したカタログファイルをメインPCと結合する方法を紹介します。
カタログを書き出して結合までの流れ
別のPCで行う作業
あらかじめ、書き出しをする写真を選択しておきましょう。すべての写真を書き出したい場合は左のパネルの「カタログ」から「すべての写真」を選択しましょう。
まず、メニューバーから「ファイル」→「カタログとして書き出し...」を選択します。

下記のようなダイアログが表示されますので、書き出す名前を決めます。下記のオプションですが、基本的にはそのままで問題ありません。カタログを結合するPCに元画像がある場合は「元画像を書き出し」のチェックを外しましょう。

左上にプログレスバーが表示されるので気長に待ちます。元画像を書き出す場合にはそれなりに時間がかかります。

書き出しが完了したら、あらかじめUSBなどに移動しておきましょう。
元画像を書き出していると、ファイルサイズがかなり大きくなるのでファイルの移動には容量の大きなUSBなどを用意しましょう。
メインPCで行う作業
書き出したカタログファイルを母艦PCに移動します。そうしたらメニューから「ファイル」→「カタログを開く...」を選択します。
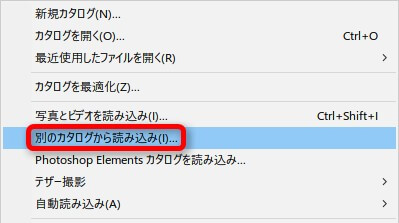
ダイアログが表示されるので、下記の画面のようにカタログファイル本体の.lrcatファイルを選択します。
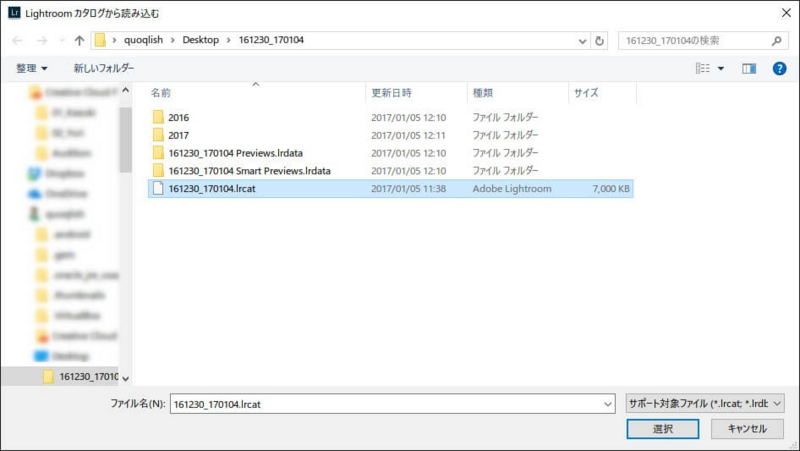
読み込みダイアログが表示されるので、特に変更するところがなければ「読み込み」を選択します。
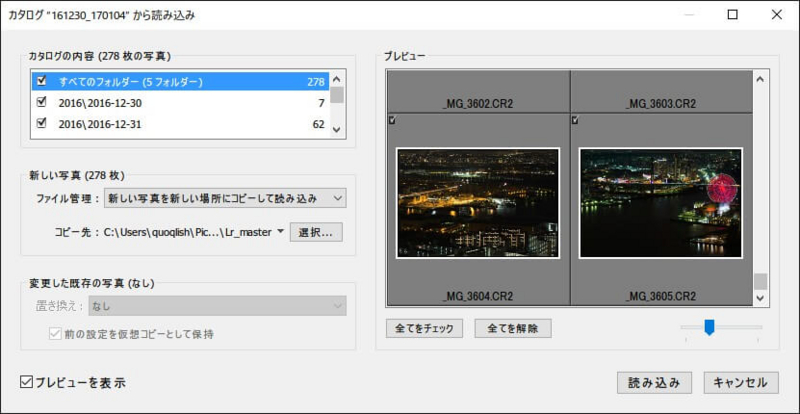
読み込みが始まるのでしばらく待ちます。

読み込みが完了すると、メインPCのカタログに結合されました。

現像設定やフラグなどもそのまま移行されています。
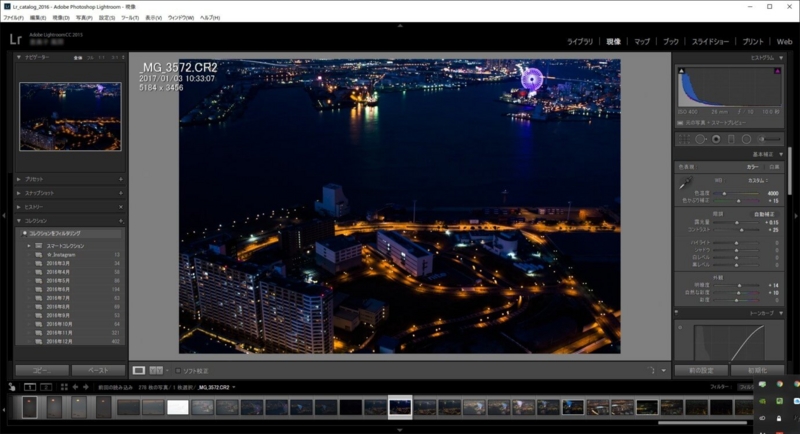
まとめ
このようにして、カタログファイルh簡単に読み込み、結合することができます。この方法を知っておくと、どのような環境でも作業しやすくなるので覚えておきましょう。