Lightroomの段階フィルター・円形フィルターを使って失敗した写真を復活、ダイナミックに

Lightroomの段階フィルター・円形フィルターを使って、失敗写真を蘇らせるテクニックと、より写真をダイナミックに見せる方法を紹介します。
段階フィルターを使おう
以前撮影した、イルミネーションと花壇の写真です。花壇の部分が真っ暗になってしまった失敗テイクですが、こちらの写真を段階フィルターを使って復活させていきます。

現像モードに切り替えます。
そうしたら右にある段階フィルターを選択し、赤いマスクが編集したい箇所になるようにマスクを調整します。調整ができたらパラメーターを調整していきます。
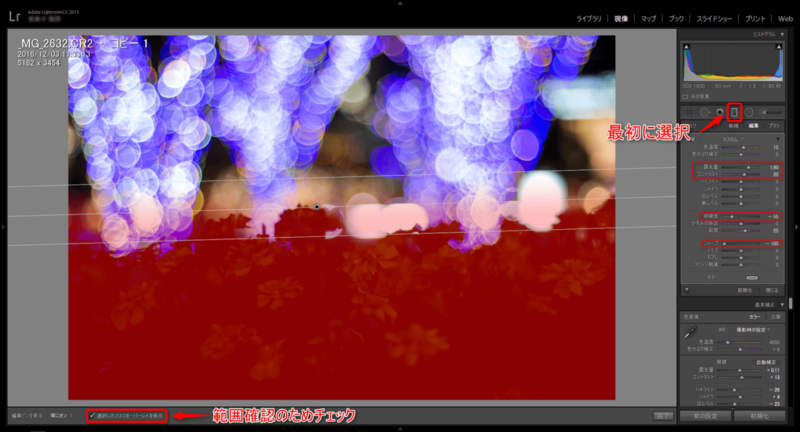
今回は暗くなってしまったところだけの露出を上げていきます。あまりにも暗い場合には、コントラストやハイライトなどを調整して極端に明るくしてみましょう。
また、夜景などでノイズが多く乗ってしまっている場合には、明瞭度やシャープを下げて明るい部分と馴染むように調整しましょう。
全体の流れとしては、まずは露出調整→各種調整→ノイズがある場合は明瞭度やシャープ調整です。
これで確定すると以下のような写真になります。

こちらの段階フィルターは空などにも応用することができます。
Lightroomには自然な彩度というパラメーターがありこれを調整することでも白っぽくない澄んだ青にすることができるのですが、全体を調整すると空以外の色がキツくなってしまうこともあります。

そこで、先ほどと同じように空にフィルターを適応してみましょう。コントラストや彩度を調整してあげると下記のようになります。

よりダイナミックに
ここからは好みが分かれますが、よりダイナミックに豊かな色合いの空を作ってみましょう。
先ほどのように、コントラストや彩度を調整した上で、色温度を調整しましょう。丁度よいところで、確定するとこんな感じでダイナミックになりました。

円形フィルターを使おう
円形フィルターの使いどころというと、すぐに思いつくのは顔だけ露出補正をかけるという技ですが、今回は花の写真に円形フィルターを使ってみたいと思います。
こちらが花の写真です。全体的に露出が低く暗めのトーンです。

花の中心に円形フィルターを適応し、露出やコントラスト、彩度を上げてあげます。
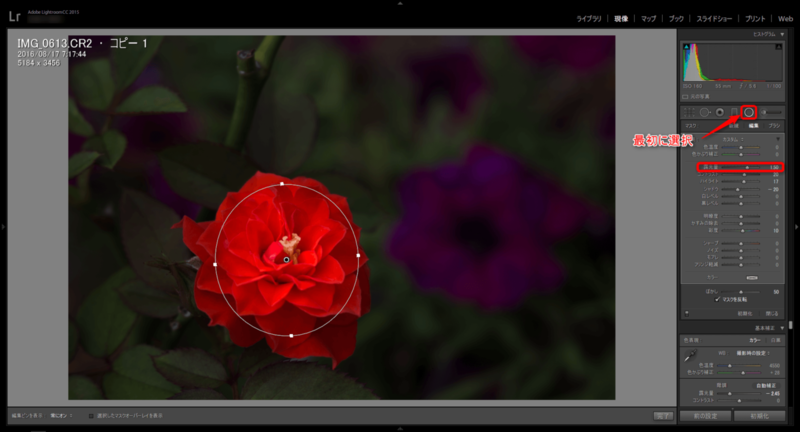
そうすると、花だけに光が当たったような写真になります。
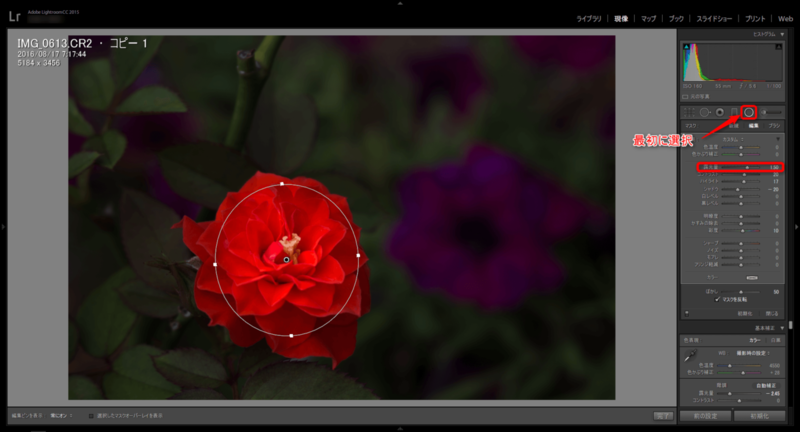
まとめ
段階フィルターや円形フィルターは、補正機能としても写真をより美しくドラマチックに仕上げるためにも使用することができます。
こういった技法も、Lightroomを使わないとなるとNDフィルターや色彩強調フィルターという特定の色味を強くする製品をレンズに装着する必要があります。
そこをレタッチ一つで簡単にできるのがLightroomの優れているところです。